
この記事では、私が成功したVS codeの日本語表示化の方法を記載しています。Python未経験者・初心者でもOK。VS codeをインストールしたい方は以下の記事をご参考ください。
▼ Contents
使用環境
- OS: Windows10 Pro
- Visual Studio Code: Version 1.47.0
- Python: Version 3.7.6 (64bit)
Visual Studio Code (以下VS codeという)をインストールすると、メニューを含めて全部英語で表示されています。
英語苦手な人は少しきついかもしれませんし、やる気が下がってしまうかもしれません。
でも大丈夫です。本記事では未経験者でも初心者でも誰でも簡単にVS codeを日本語表記にできる方法をわかりやすく説明しています。
では5つのステップを踏んで、VS codeを日本語表示化していきましょう。
1. VS codeを開く
まずはVS codeを開きましょう。開き方は、
- 画面左下のWindowsマークをクリックします。
- フォルダーの「V」までスクロールして、「Visual Studio Code」のフォルダーを探します。
- フォルダーを開いて、「Visual Studio Code」をクリックする。
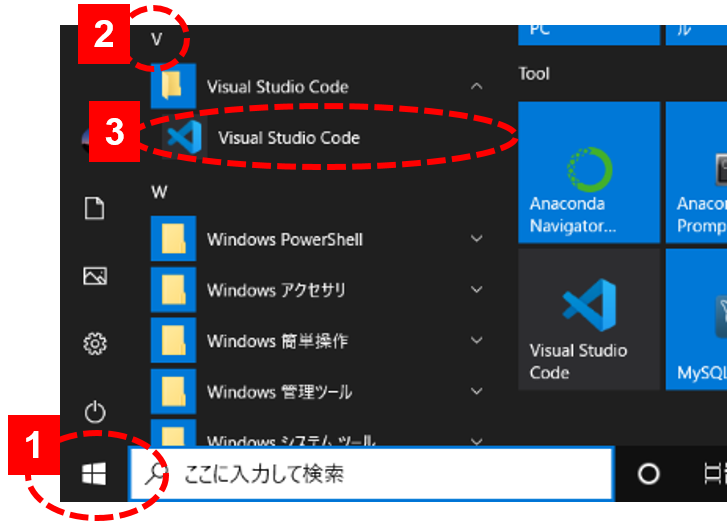
なお、毎回開くのが大変だと思う方は、「Visual Studio Code」を”右クリック”して「スタートにピン留めする」を設定しておくと楽です。
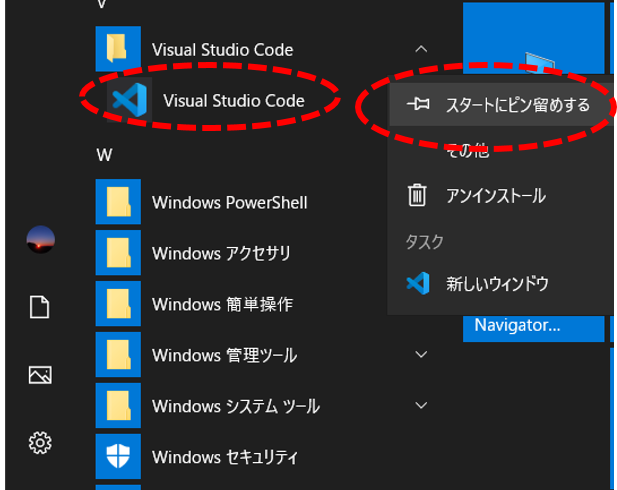
2. メニューバー”View” → “Command Pallet”を選択
VS codeを開いたら次にメニューバー(画面の上の表示欄)の”View”を選択します。
そして、”View”内の”Command Pallet”を選択します。
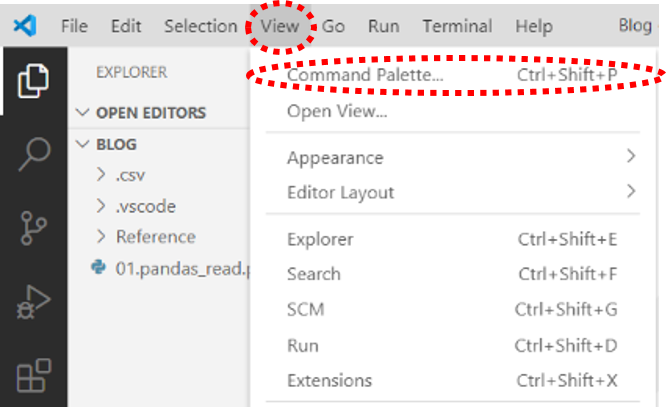
3. “Configure Display Language”を選択
“Configure display language”を選択します。
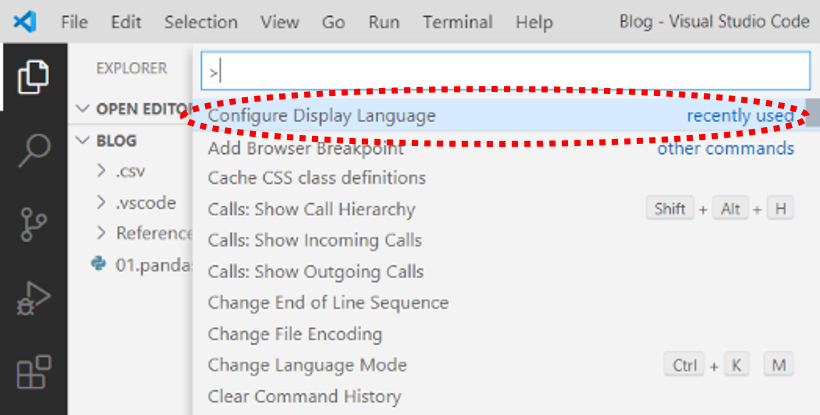
4. “Install additional language”を選択 → 日本語拡張パックをインストール
“Install additional language”を選択します。
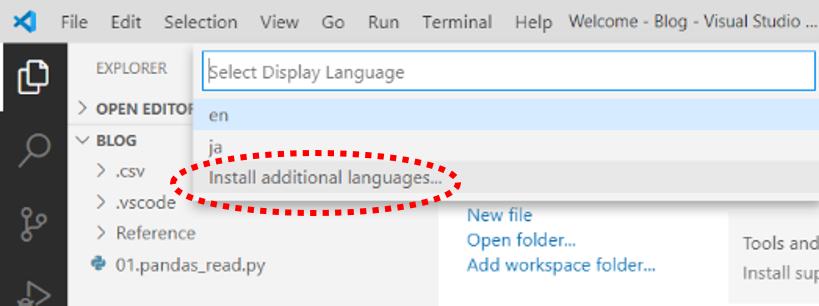
すると、画面左側に拡張言語パックが表示されます。”Japanese Language Pack for Visual Studio Code”をスクロールして探すか、検索して探します。見つけたら、”Install”をクリックしてインストールします。
見つけたら、”Install”をクリックしてインストールします。

5. VS codeを再起動
インストールが終わったらVS codeを再起動します。拡張パックインストール後に、以下の図のようなポップアップが出るはずなので、ポップアップに従い、VS codeを再起動してもらえればOKです。
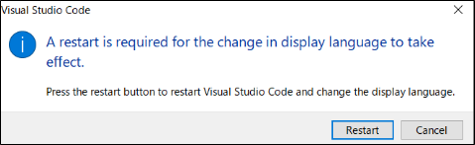
再起動後に、VS codeのメニューバーが日本語表記になっていれば、日本語化完了です。
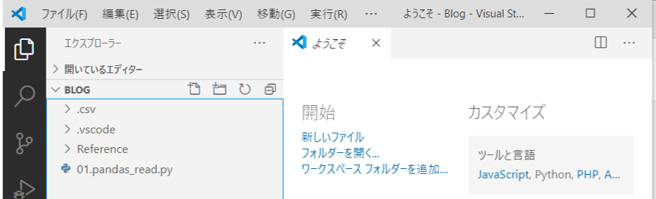
お疲れさまでした!
6. まとめ
本記事では、PythonのエディターであるVS codeの日本語表示化の方法をまとめています。ぜひ、ご自身の使いやすい環境を構築して、Pythonライフを楽しんでください。
補足. 他の言語を使用したい場合
英語の場合
英語の拡張パックはすでにインストールされているので、上記3の”Configure Display Language”で”en”を選択して、VS codeを再起動してください。
他の言語の場合
本記事の日本語表示化手順の1~3を同様に進めていただき、4の”Install additional language”に、使用したい言語の拡張パックを検索し、インストール→VS code再起動で使用可能になると思います。


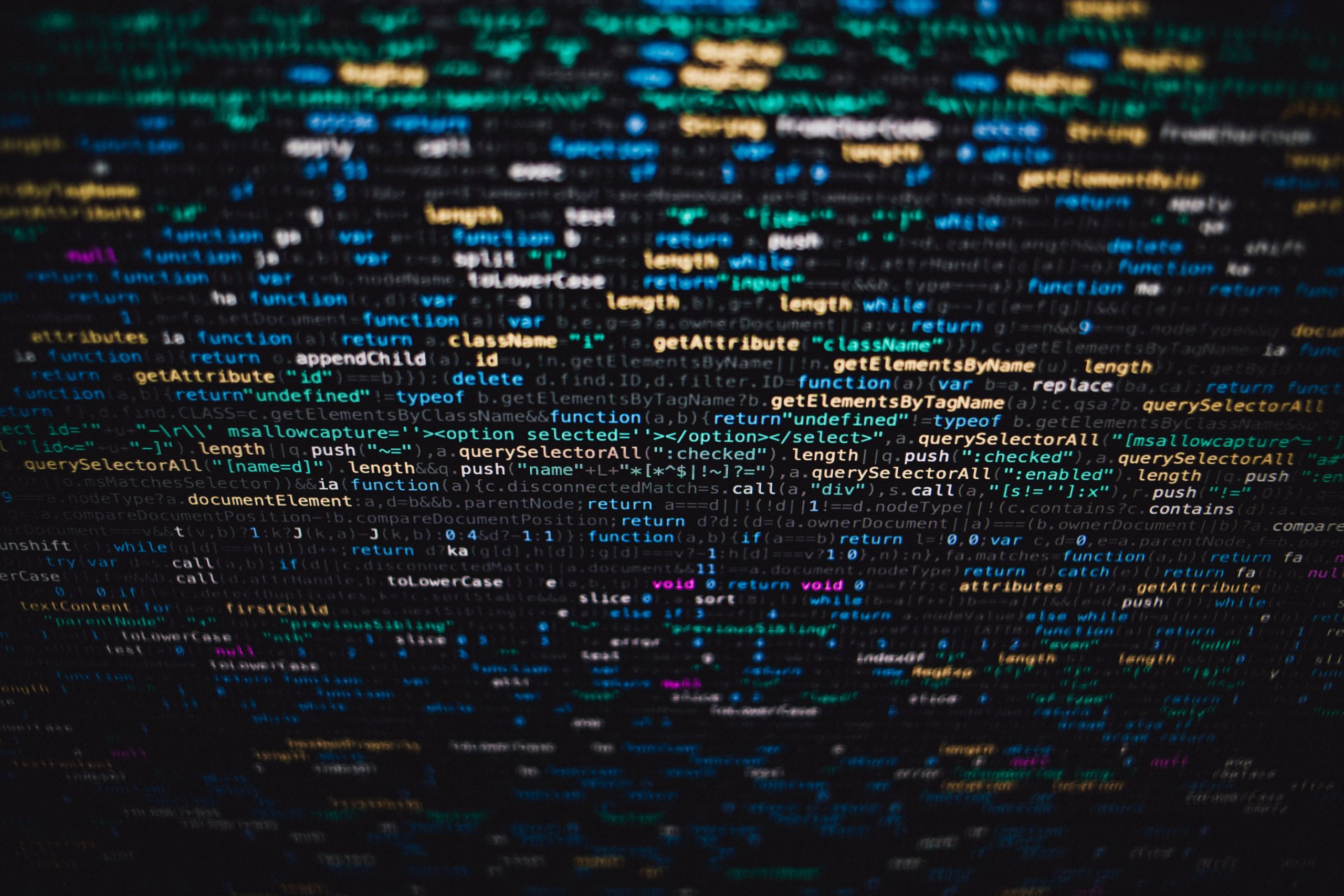



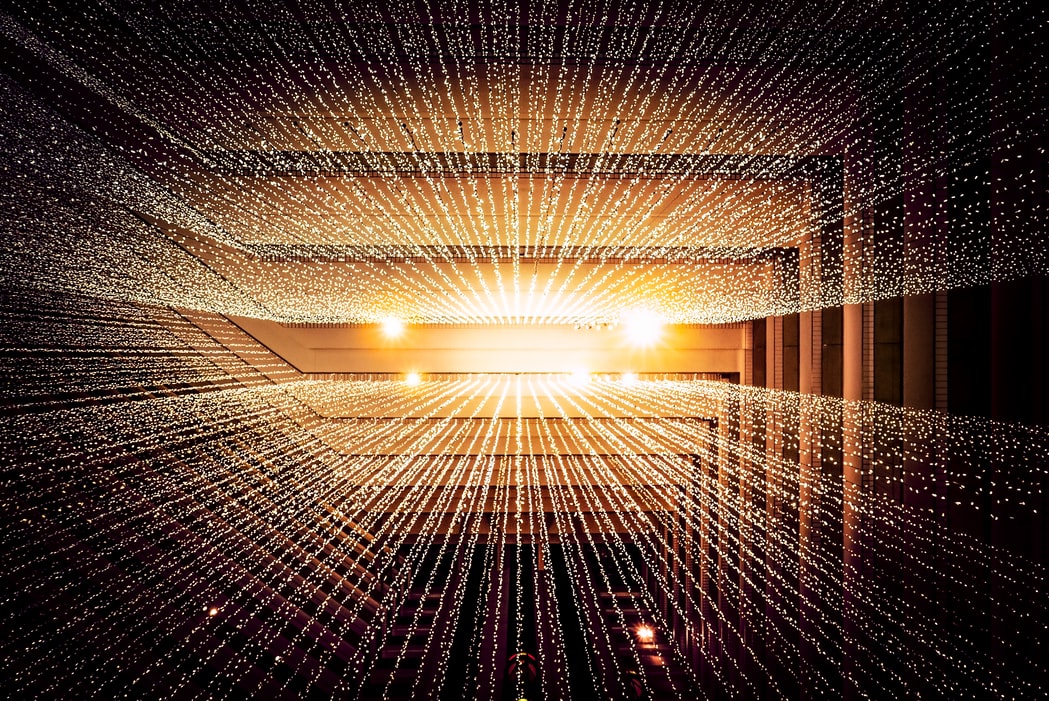
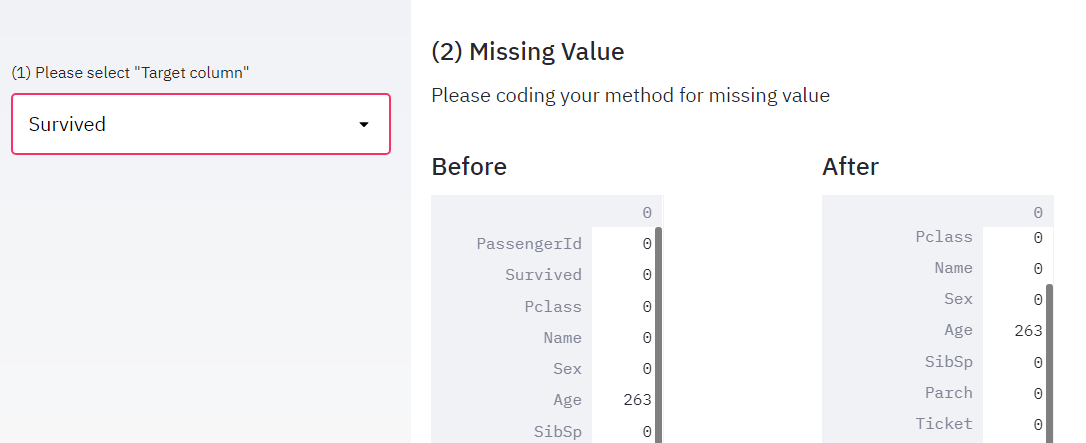

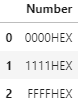
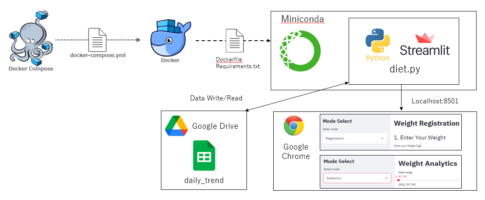
コメントを残す